NB: This is not the official guide. This is an old and outdated summary of my Linux adventures at the University of Luxembourg. I am not affiliated with the IT department of Uni.LU. For actual help, please create tickets in the service portal; I am not offering advice!
First of all, I would like to thank the IT department of the University of Luxembourg for not upgrading to Windows 10. I lack words with which to express my vitriol and execration for Windows 8, but this is a topic for another post. However, not fully happy with Windows 7, I decided to create a dual-boot system (Windows 7 / Linux). The only thing remaining was partitioning the hard drive. In order to shrink the volume, Windows obliged me to do a Disk Check using CHKDSK. And this is where it went downhill. After a reboot, CHKDISK spent the entire night restoring chunks of god-knows-what, then rebooted the computer, started the Start-Up Recovery (who was asking for those options anyway?!), tried to fix the boot loader, froze and... broke the Windows boot loader. Enough is enough.
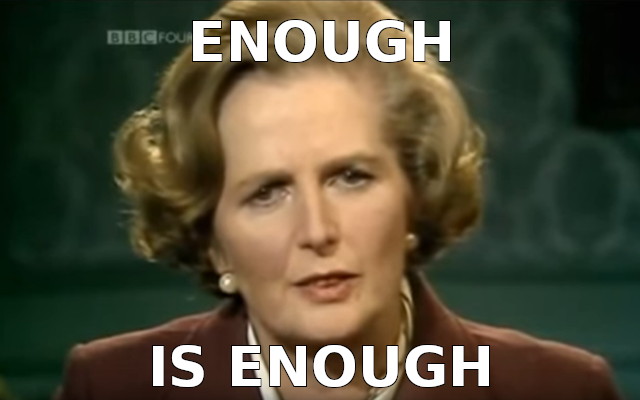
First of all, I made sure that Linux has all the necessary built-in drivers for Ethernet and the Internet connection is fine. For that purpose I downloaded Linux Mint 19 64 bit with Cinnamon, wrote it onto a USB stick on my Mint 19 laptop (with USB Image Writer, mintstick), and booted from the USB, and verified that the Internet does not require any extra configuration (VPN, PPPoE etc.) and works out of the box. I made a backup of all my documents, asked the IT department to flush the computer completely, and then, shrunk the C:\ drive by 200 GB (100 GB for /, 96 GB for /home, 4 GB for swap).
I decided to go with Arch Linux because I did not want any unnecessary software or dæmons running in the background. However, I cheated a bit and installed Linux Mint first (partitioning the hard drive with the graphical tool in Mint installer), and then, used /dev/sda5 and /dev/sda6 as / and /home respectively in Arch Linux installer. The only unexpected thing was the necessity to launch dhcpcd manually. After that, I got the core packages, installed Xorg, LightDM, and then, Cinnamon.
Linux printing on Uni.Lu computers
Since the University of Luxembourg is using Windows print servers (damn!), one must use CUPS and SAMBA in order to send jobs. They recommend installing system-config-printer as the GUI and then going through the following steps:
-
System settings → Printers or Print Settings → Add → Network Printer → Windows Printer via SAMBA.
-
SMB Printer: smb://PRINTSERVER.uni.lux/PRINTERNAME.
Example: smb://woodstock.uni.lux/CL-ENTE -
Authentication details (do not press Verify):
Username: uni.lux\FIRSTNAME.LASTNAME
Password: your UNI.LU password -
Press Forward, select the printer model* and find the generic PCL6 driver (recommended in general) and press Apply.
-
Do not print a test page since the proper paper size is still not set.
-
Right-click on the printer, select Properties, go to Printer options and select A4 as the paper size.
* If the printer model is not in the list of available models, make sure that the driver is installed. If the maker is Canon, you can find Canon DEB/RPM drivers on the official Canon support website; Arch Linux has cndrvcups-lb in AUR, and for a other Linux distributions, you need to get the PPD file for the printer model you are going to install. Many common printer models are supported by the Gutenprint driver collection (cupsys-driver-gutenprint in Debian, gutenprint in Arch).
If, when printing for the first time, the user is prompted for their name, the ID must be in the form of uni.lux\firstname.lastname.
If you are located in Belval, JFK or Limpertsberg, the print server is woodstock. If you are located in Kirchberg or Weicker, the print server is baloo.
Remark: you can have access to Canon printers for all sites located mainly in the corridors using the print server ares. In this case, you can choose: smb://ares.uni.lux/WIN_CANON_BLACK, smb://ares.uni.lux/WIN_CANON_COLOR, or smb://ares.uni.lux/WIN_CANON_DUPLEX. Then, on the Canon printer itself, log on and select the file to print.
If you do not have the system-config-printer package installed in your Linux distribution, make sure that the packages cups and samba iares installed and the CUPS and SAMBA dæmons are running (most likely to be named cups and smbd in Debian-based distros, org.cups.cupsd.service and smb.service in Arch-based etc.). Then, you can add the printer via the CUPS local web interface (the true Linux way!):
- Go to http://127.0.0.1:631/admin.
- Click Add Printer and, if prompted, enter root as the username and your root password. (If you input the wrong credentials and get the Forbidden error, just reboot your computer.)
- Pick Other Network Printers → Windows Printer via SAMBA.
- In the Connection field, enter smb://uni.lux\FIRSTNAME.LASTNAME:PASSWORD@PRINTSERVER.uni.lux/PRINTERNAME.
Example: smb://uni.lux\rupert.hastings:password123@woodstock.uni.lux/CL-ENTE - Optionally, give the printer a user-friendly name and a description.
- Select the manufacturer and the model. (If the printer is not in the list, see the footnote above.)
- If extra accessories are installed on the printer (puncher, extra paper trays etc.), select them in the next step.
Email client
The University of Luxembourg is using IMAP for incoming mail and SMTP for outcoming. Here is a list of parameters you have to supply to your client in order to be able to receive and send messages. So far, I managed to configure Mozilla Thunderbird, Mutt, and NeoMutt.
IMAP—incoming:
- IMAP user: FIRSTNAME.LASTNAME@uni.lu
- IMAP password: YOURPASSWORDYOUTHOUGHTIWOULDPUBLISHITHEREYOUDINGBAT
- IMAP server: imaps://imap4-3.uni.lu:993
- Connection security: SSL/TLS
- Default folder: INBOX
SMTP—outgoing:
- SMTP user: same as IMAP user
- SMTP password: same as IMAP password
- SMTP server: smtp-3.uni.lu:587
- SSL STARTTLS: yes
- SSL force TLS: yes
Server space on Atlas
-
Make sure your workgroup is WORKGROUP (if necessary, put workgroup = WORKGROUP in /etc/samba/smb.conf). Next, make sure that gvfs-backends (Debian) gvfs-smb (Arch) is installed.
-
Open your favourite file browser (Nautilus, Nemo etc.) and go to the following address in the address bar: smb://atlas/users/FIRSTNAME.LASTNAME.
-
Example: smb://atlas/users/rupert.hastings.
-
When prompted, enter your credentials. Username: FIRSTNAME.LASTNAME. Domain: uni.lux. Password: your UNI.LU password.
To be perfectly honest, I have not been able to open any folder other than the root (atlas)!
Finally, after looking at the Quick Start Guide provided by the IT staff, I would suggest ignoring some items, like:
- Microsoft Office 365 and Dreamspark. Who needs it? Just use LibreOffice. Do not use MS Word. Use LibreOffice Writer for short documents and LaTeX for long ones.
- Eduroam configuration. If you have a wired connection, just use it. Otherwise, go to https://cat.eduroam.org and download the necessary SH script.
- VPN. https://vpn.uni.lu.